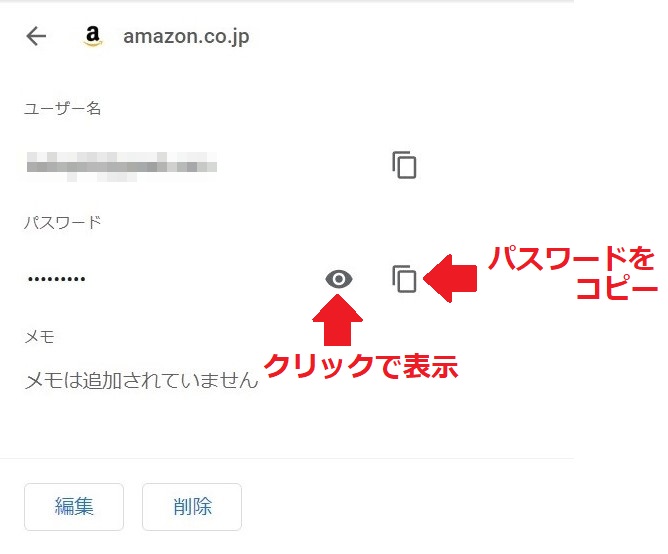パスワードのわからない故人のパソコンをなんとかしたい
相続が発生した場合、「故人が生前使用していたパソコンがあるが、パスワードが設定されていて中を確認できない」と悩んでいる方も多いと思います。
経験上そのような悩みを持ったご遺族の方が、かなりの確率で誤解されている部分があるので、今回はその辺りのことを書いてみます。
が、その前に…
すいませんm(_._)m
先ず、最初にお断りしておきますが、私はWindowsしか使ったことがないので、MACについては全くの不知です。ご相談を受けて実際に作業する場合もMACはお断りしているので、MACが対象の方は別サイトをご覧になって下さい。

パソコンは家族以上のパートナーかもしれない
個人で使用していたパソコンには多くの個人情報が詰まっています。極端に言えば、配偶者や恋人、親しい友人さえも知らない個人の一面を共有している唯一のパートナーなのかもしれません。
例え亡くなった人であっても、そうした故人のプライバシーに踏み込むことが道義的にどうなのか?という問題もありますが、現実的に相続手続きを進めるうえで必要な場合も少なくありません。
また、相続手続き上必要な情報以外にも、”想い出”として遺族にとって大切なデータ(例えば写真とか)もあることでしょう。半面、今更知らなければよかった事実を知ってしまう(例えば浮気とか)こともあるかもしれません。
亡くなられた方のスマホやパソコンのデータに関して、「とにかく何が何でもロック解除して中身を確認すべき…」とする情報も散見されますが、法的な問題がどうのという前に、故人の尊厳やプライバシーといった情緒的な面も考慮して処置を決めるべきだと個人的には思います。
パスワードの入力は何度まで失敗できる?
Windows 11の場合、ログインパスワードの入力に10回失敗した場合、そのアカウントが10分間ロックされる設定がデフォルトになっています。これは設定で変更することも出来ますが、それなりにパソコンの知識が無いと難しいので通常はデフォルトのままと考えてよいかと思います。
パスワードというと、〇回以上間違えると完全にロックされてしまうとか、中のデータが消除されてしまう。と思われている方が案外い多いのですが、パソコン(Windows)の起動ロックの場合(通常)そのようなことはありません。
今回お伝えしたいことは、この点です。
「既に心当たりのパスワードを試してみましたがダメでした。このまま続けてデータが消えてしまうと困るので、どうしたらいいでしょう?」というお問合せを頂くことがありますが、そのようなことはありません。(故人が特別なソフトを入れて対策をしていた場合は、その限りではありませんが、一般的な可能性としてはかなり低いと思います)
ロックを解除する方法
前述したとおり、誤ったパスワードを何度も入力するとデータが全て消えてしまうとか、完全にロックされて二度と起動させることができないなどといったことはありませんので、とにかく考え付く限りのパスワードを片っ端から試してみることをお勧めします。
キャッシュカードや他の暗証番号などが分かっている場合は、同一のもが使用されている可能性がかなり高いです。
そもそも、パソコンの場合、起動するたびにメモを見たり、独自のルールで数値を置き換えたりといった凝ったパスワードを設定している可能性は少ないと思われます。
常に持ち歩いて紛失の可能性が高いスマホやカード類と違って、自宅でしか使用していなかったパソコンですと、「1234」とか「QWER」などといった、キーボード上で押しやすい単純な羅列という可能性も高い気がしています。
専用ソフトを使うという手も
心当たりのパスワードを試してみたが、どうしてもわからないという場合、パスワードロックを解除するソフトがあるので、それを使うという手もあります。
ロック解除のソフトには、無料のフリーソフトから有料のものまで数多く存在しますが、有料といっても数千円程度なので、こうしたソフトを使用するという方法もあります。
とはいえ、ある程度パソコンの知識がないと難しいというのが個人的な感想です。私が実際に使用した有料ソフトの場合でも、対象となるパソコンとは別にもう一台パソコンが必要になりますし、BIOS画面に入っての作業もあるので、メールやオフィスソフトしか使ったことがないといった方や、「BIOSって何?」といったレベルの遺族の方が手を出すのは、正直お勧めできません。そのような場合はある程度パソコンに詳しい知人に頼むか、後述する専門業者へ依頼することをお勧めします。
ご参考
私が使用したことのあるソフトは「PassFab 4Winkey」というソフトで、確か3,000円程度だったと記憶しています。また、MACにも対応していたと思います。
メニューも日本語表記でわかりやすく、画面の案内通りに進めること無事ロックを解除してログインできました。
具体的には、別PC上でUSBメモリにロック解除のスクリプト(アプリ?)を作成し、そのUSBを対象のPCに挿し、USBから起動することで解除が出来ます。BIOS画面への入り方がパソコンのメーカーや機種によって異なるので、この点だけちょっと試行錯誤が必要ですが、概ねパターンはあるのでどこのメーカーの機種でも何とかなると思われます。
最も確実な方法は専門業者に依頼すること
まあ、当たり前の結論になってしまいますが、最も確実で安全な方法は専門業者に依頼する方法でしょう。
専門業者といっても、特に難しいことをしているわけではなく、ロック解除用のソフトウエアを使用しているだけなのですが、そこはやはり専門家ですから、安心感はあると思います。
問題は価格で、聞いた話では起動時のロック解除だけで10万近い見積りだったそうです。
ロック解除に成功したら他のパスワードの確認も
無事起動時のロックを解除してコンピュータにログイン出来たら、そのコンピュータで使用されていた他のパスワードも確認しておきましょう。
コンピュータにはパスワードが必要なサイトを訪れた際に、その都度パスワードを入力する煩雑さを回避するため、パスワードを記憶しておく機能があります。
全てのサイトでこの機能が利用できるわけではありませんが、念のために確認しておくとよいでしょう。
パスワードの確認方法
※以下の説明はウェブブラウザにGoogleのchromeを使用していた場合の対応になります。
1.chromeブラウザを起動
2.右上の「・」が縦に3つ並んだアイコンをクリック
3.プルダウンメニューの中にある「設定」をクリック
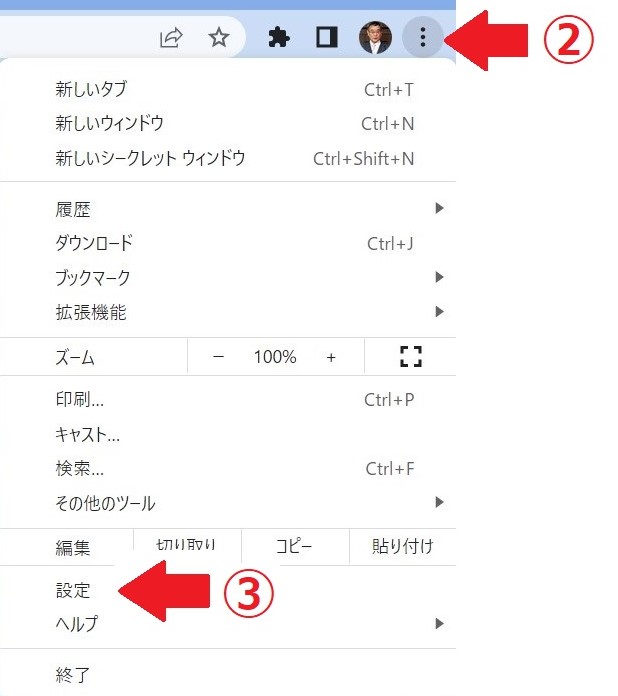
4.左側に並んだメニューの中にある「自動入力とパスワード」をクリック
5.「パスワードマネージャー」をクリック
※下方向へスクロールすると、コンピュータに保存されているサイトとパスワードが一覧表示されています。
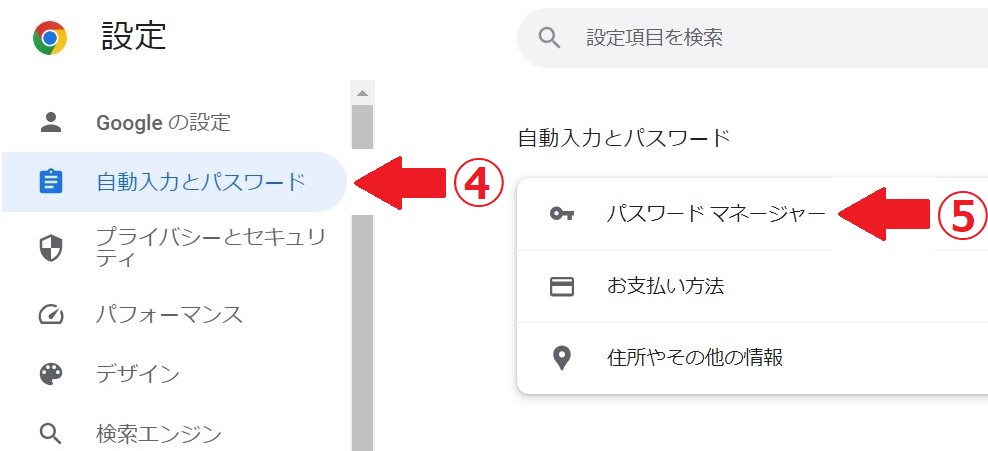
6.各サイト名の右端にある「▶」をクリックして、ロック解除できたパスワードを入力
※ここで、指紋認証を求めるメッセージが表示された場合は、メッセージ内にある「その他」をクリックし「PIN」をクリックしてパスワードを入力
7.これで、ユーザー名とパスワードが確認できます。ユーザー名は「ID」と「パスワード」をセットで入力際の「ID」です。
※パスワードは「・・・・」と表示されますが、「目」のアイコンをクリックすることで目視できるようになります。また、その隣の「□」をクリックするとパスワードがコピーされるのでメモ帳などにペーストすることも出来ます。